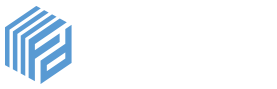In order to configure Hellosign as your electronic signing platform, you must first obtain certain information from Hellosign. Navigate to the Hellosign home page at:
and log in using your credentials. If you don’t yet have credentials, you can sign up for a trial account by clicking Sign Up or logging in using your Google account.
Once you have logged in, navigate to your Hellosign settings by clicking on the Settings button under your profile menu as shown.
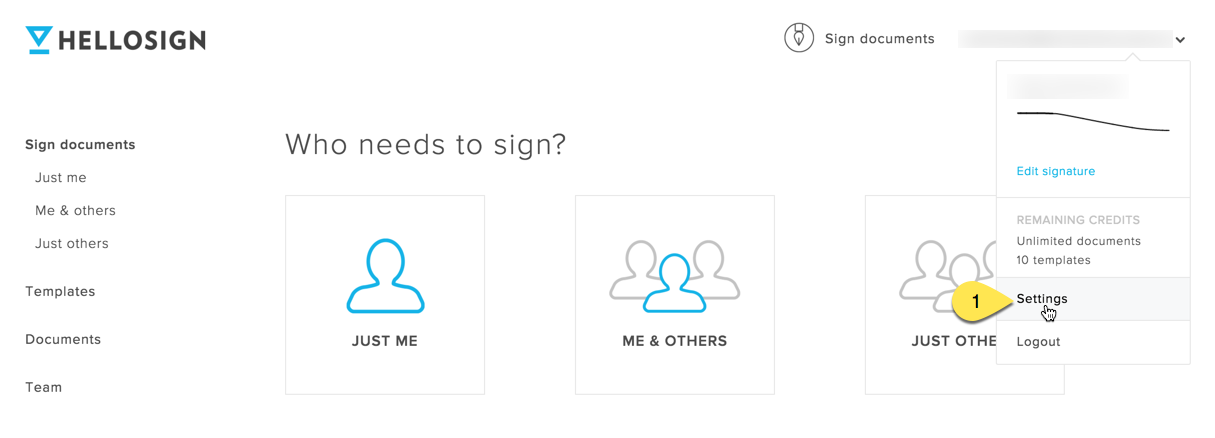
Once you’re on your settings screen, click the API link in order to navigate to the API settings. Then, click on the Reveal Key link in order to reveal your API key.
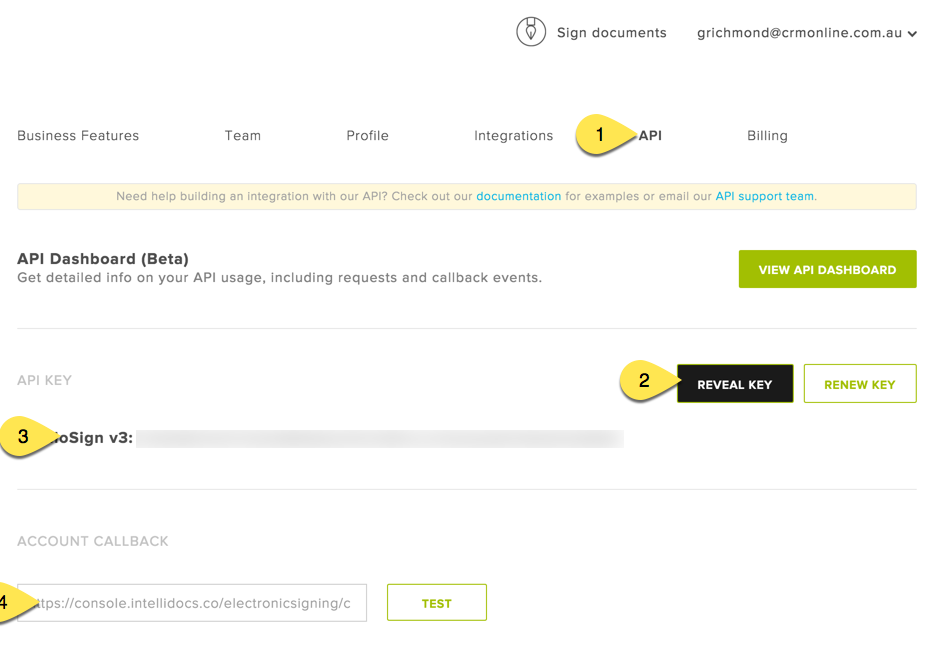
Then, navigate to the CRM integration screen on your Flexidocs console:
https://console.flexidocs.co/settings
and select Hellosign as your electronic signing platform. Then, paste this key into the section for Esign API / Integration Key as shown below. Once you have done this, click Update Settings and then Validate Electronic Signing Connection. If the settings are valid, the system will indicate that you have connected successfully to Hellosign.
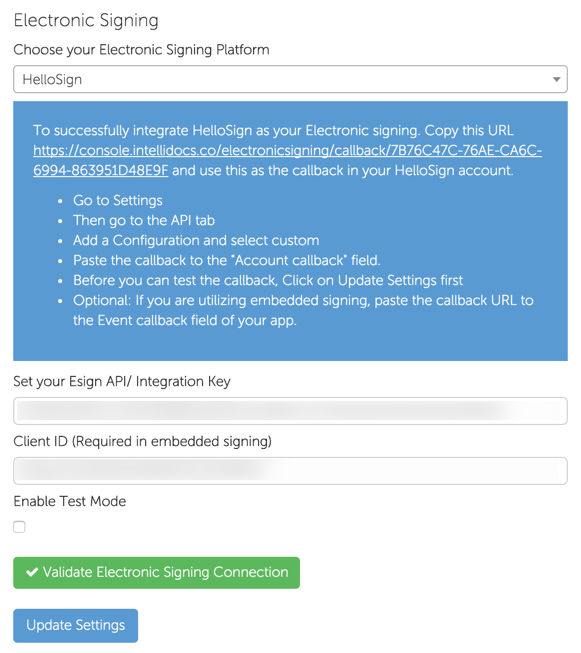
Once you have done this, you’re almost there. Note the callback URL that is displayed in the Flexidocs electronic signing settings, in the format:
https://console.flexidocs.co/electronicsigning/callback/XXXX
Copy this to your clipboard. Then, paste the callback URL into your hellosign settings under the Account Callback setting. This allows us to capture key signing events in real time back into the CRM. Once you’ve pasted the setting, click Test and if the callback is working correctly, the system will indicate this.
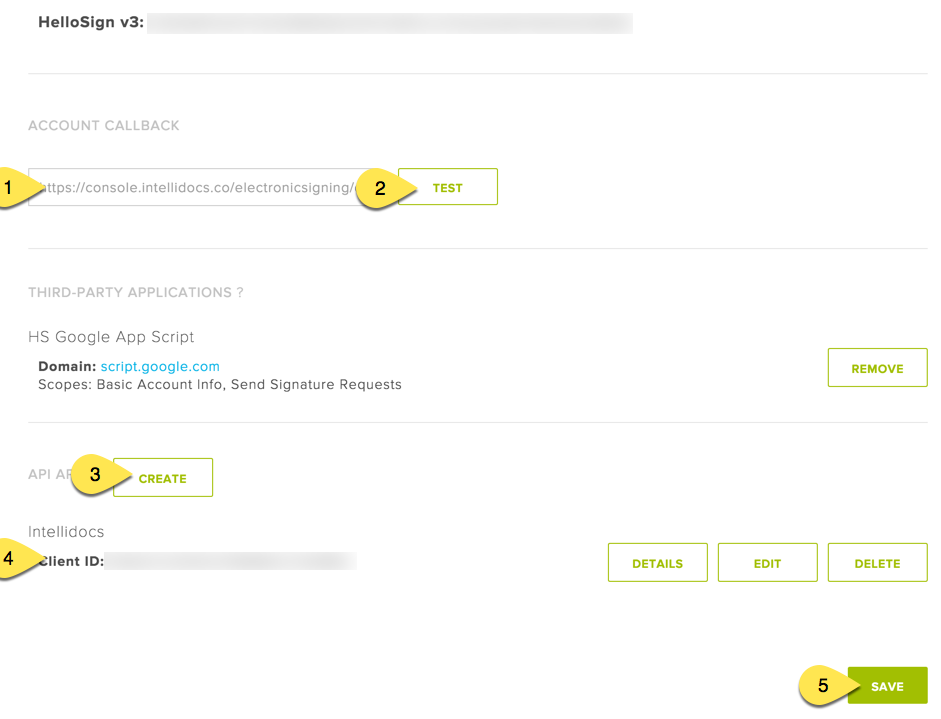
The final step is to create your API app. Click the Create button next to API Apps. You will see a form similar to that below.
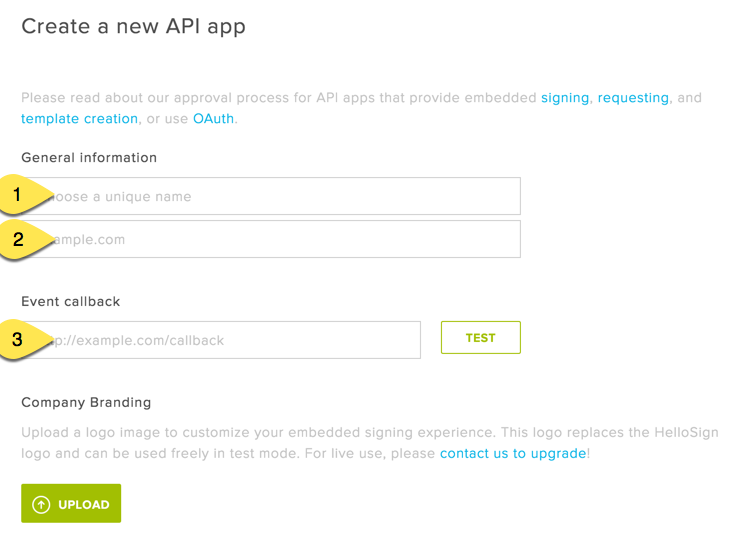
For the values in this form, enter these values:
Unique Name: Flexidocs
Domain: console.flexidocs.co
Event Callback: This should be the callback URL identified in previous step
Once you’ve done this, save the app. The system will then provide you with an app key as shown below.

Copy this key and paste it into your client id in your Flexidocs electronic signing settings.
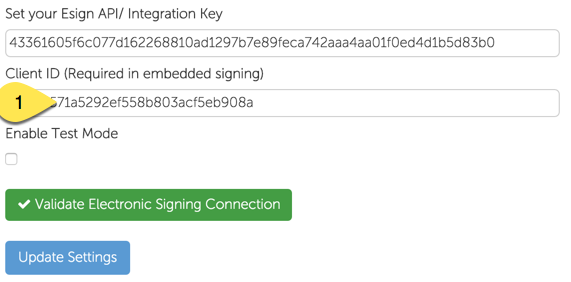
Once you’ve done this, click the Update Settings button and once saved, your Hellosign integration is now complete.